簡単にスライダーアニメーションが実装できる、Swiper(スワイパー)についての動画リスト
この再生リストでは、簡単にスライダーアニメーションを実装できるライブラリ「Swiper(スワイパー)」について学びます。Swiperは、レスポンシブでタッチ対応のスライダーを手軽に作成できる人気のライブラリです。
まずは、Swiperの導入方法を学びます。CDNを利用する方法など、プロジェクトに合わせた導入方法を選ぶことができます。
次に、再生リストでは、基本的なSwiperの構成や設定方法について学びます。HTML構造の準備や、CSSスタイルの適用、Swiperインスタンスの初期化など、基本的なスライダーを実装する手順を解説します。
さらに、Swiperの豊富なオプションを活用して、カスタマイズや拡張機能を実装する方法を学びます。自動再生、ページネーション、ナビゲーションボタン、ループ再生、複数スライドの表示など、多彩な機能を簡単に追加できます。
また、Swiperを使ったレスポンシブデザインについても紹介します。これにより、さらに高度なスライダーアニメーションを実現することができます。
再生リストを活用して、Swiperを使いこなし、簡単にスライダーアニメーションを実装できるスキルを身につけましょう。
-
 18:17
18:17最新版!初心者向け!JavaScriptの有名なスライダーライブラリ「Swiper(スワイパー)」を使って、簡単にスライダーアニメーションを実装してみましょう!
ウェブサイトの制作においてスライダーアニメーション(slider animation)は必要不可欠なものになってきました。ただ、自力で1から実装するのは困難を極めるので、今回紹介するようなJSのスラ…
-
 06:44
06:44Swiperでスライドさせる画像サイズカスタマイズ!上手い具合にスライダー上に画像を表示させるには?
※機材や設定の関係で若干音量が小さくなっております。イヤホンをしていただいた上で音量の調整をお願い致します。前回の動画(下記URL参照)に引き続き、今回はSwiperで画像を表示させた際のサイズの調…
-
 09:44
09:44レスポンシブ対応(スマホや大きな画面に対応)したスライダーをSwiper(スワイパー)で作る方法!
スライダーを扱っていると画面幅に応じて要素数を増減させたり、見せ方を変えたくなることがあります。この動画では。スワイパーのオプションを使って要素数を変更したり、余白を変更する方法を紹介しています。S…
-
 12:17
12:171つのページで複数のswiper(スワイパー)を動かす方法!
この動画では、ページ内で複数のSwiperを動作させる方法を紹介しています。やり方としては簡単ですが、意外と変数などを分けなければならないことは調べても出てこないので、是非この動画で学んでいきましょ…
-
 08:38
08:38少しずつ画像が変化する、スライダーの作り方解説!JavaScriptの有名プラグイン「スワイパー(Swiper)」と簡単なオプション変更で、よくあるアニメーションを実装してみましょう!
今回は、少しずつ画像や要素が変わっていく、Swiper(スワイパー)のfadeオプションについて解説しています。スライダープラグインで少しずつ変化するアニメーションが組めることを知らない方も多いよう…
-
 14:33
14:33スライダーの上に文字を固定で表示させる方法!Swiperで各スライダーの上と、スライダー全体の上に固定でコンテンツを置いておく方法を紹介します!
今回の動画では、Swiper(スワイパー)でスライダー上に固定のコンテンツを常に表示させておく方法を紹介しています。各スライダーと、スライダー全体の上に固定で表示することで、ユーザーへの訴求コンテン…
-
 17:37
17:37奥行きのある、オシャレなスライダー実装!Swiper(スワイパー)で左右のスライドを回転させるオプションと考え方を紹介します!
今回はSwiperで奥行きのあるスライダーの実装方法を紹介しています。メイン表示しているスライダーの左右のスライダーを少し回転させることで立体感を出すことができ、まるでアルバムアートワークの選択UI…
-
 09:26
09:26立体的な箱が回っているように見えるスライダーの実装方法紹介!Swiper(スワイパー)で奥行きのある印象的なアニメーションを実装してみましょう!
今回はかなり印象的になる、奥行きのあるスライダーの実装方法を紹介しています。この動画で紹介しているような3D表現はCSSやJavaScriptの実装だとなかなか手間ですが、Swiperのオプションな…
-
 37:10
37:10スライダーのページネーションやナビゲーション(左右の矢印)をカスタマイズしておしゃれにする方法!Swiper(スワイパー)を使いこなしましょう!
今回はSwiperで基本的に使えるページネーションとナビゲーションをカスタマイズする方法を紹介しています。こういったプラグインなどはバージョンが上がっていくと、カスタマイズ方法も変わっていく為注意が…
-
 10:45
10:45ナビゲーションとページネーションをスライダーの外に出す方法!人気のプラグインSwiper(スワイパー)での方法を紹介!
公式ドキュメントなどには紹介されていない、ナビゲーションやページネーションをスライダーの外側に配置する手順を紹介しています。なかなか調べても初心者にとっては難しいことが多い為、この動画で一緒に学んで…
-
 18:15
18:15真ん中のスライド以外を小さくしたり、透明にして、Swiper(スワイパー)で独自性のあるインパクトあるスライダーを作る方法!
Swiperのような高機能なJavaScriptプラグインには、様々なオプションが用意されており、それを使うだけも多種多様なスライダーを作ることができます。しかし、サイトによってはオプションなどでは…
-
 11:29
11:29ゆっくりと流れ続ける、スライダーを実装する方法!Swiperを使って、永遠に横に流れ続けるスライダー
この動画では、よくある画像がゆっくりと永遠に流れ続けるスライダーを実装する方法を紹介しています。Swiperは通常一定速度でスライドする機能はありませんが、transitionのCSSなどを上書きす…
-
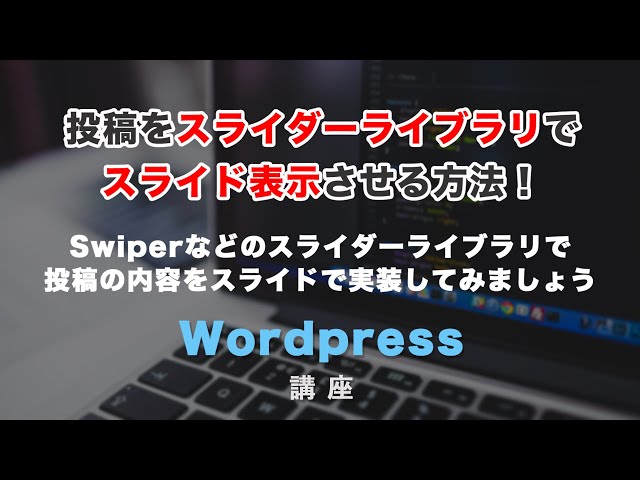 10:31
10:31ワードプレスの記事などの投稿をSwiper(スライダー)でスライド表示する方法!
WordPressサイトを制作していると、投稿やカスタム投稿で作成した記事の表示を、スライド形式で表示したいことがあります。今回は、スライダーライブラリの中でも有名なSwiper(スワイパー)という…